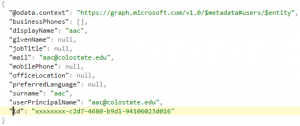Outlook Calendar Display for WordPress is a nifty little plugin that makes it possible to display the full details of any Outlook calendar on a WordPress site. Unfortunately, it requires fairly aggressive permissions in order to generate the necessary tokens to work properly: https://wpintegrate.com/kb-article/outlook-calendar-display-for-wordpress-app-permissions/. However, it’s possible to work around this issue by taking a few additional steps, per the directions below:
- Log into portal.office.com. Click the Outlook Calendar icon.
- This would be a good time to add one or more fake or real future events to your calendar for later testing (to make sure the plugin is working correctly).
- Click the gear icon in the top right corner and then click View all Outlook Settings. The direct link should be https://outlook.office.com/mail/options/calendar/view
- Click Calendar –> Shared Calendars. Direct link should be https://outlook.office.com/mail/options/calendar/SharedCalendars. Select your primary (or desired calendar) and then enter hdsweb@colostate.edu (or dsaweb@colostate.edu, or whatever e-mail was provided to you) and click Share (permissions level typically just needs to be “Can view all details”).
- An e-mail will be triggered to hdsweb@colostate.edu (or dsaweb@colostate.edu) which will require the sharing request to be accepted. It’s a good idea to give your web developer a heads up that this e-mail is coming.
- You will need to sign into https://developer.microsoft.com/en-us/graph/graph-explorer and click “Run Query” to get your user id that’s associated to the calendar. Should look something like this:
- Your resident web developer will then need to visit https://developer.microsoft.com/en-us/graph/graph-explorer and click Outlook –> All My Calendars in order to extract the necessary calendar Id to use the plugin.
- Your resident web developer will then use a shortcode like the following in order to embed the calendar:
Month View
[o365_outlook_events calendarid="AAMkADBmNDEyNmEwLWUyNWItNDBmNi1iYzdhLWIzMzc5NGY1MjlmYgBGAAAAAABARpA3JKSUQpB1wiMqeUuDBwBjPXjmPDUNR7cVb1ZsmgvNAAAAAAEGAABjPXjmPDUNR7cVb1ZsmgvNAABbBMlQAAA=" userid="8761e8c7-742c-4dd7-80c3-c40d0e09db2d" template="calendar_tpl.php" timezone="Mountain Standard Time"id="m365_cal" fromdate="" todate="" eventnumofdays="" columns="start,end,location,body,subject,categories,id,isAllDay,onlineMeeting" maxresults="" timezone="US/Mountain" attachfile="yes" addthis_id="" addthis_tool_id="" mthviewdaylimit="7" showsocialshare="yes" showprintview="yes" showmap="yes" showcountdown="yes" category="" showcategory="yes" showauthor="yes" showeventtype="yes" meetinglink="yes" showlocation="yes" locationdef="" cal_locale="" pasteventcolor="" futureeventcolor=""]
List View
[o365_outlook_events calendarid="AAMkADBmNDEyNmEwLWUyNWItNDBmNi1iYzdhLWIzMzc5NGY1MjlmYgBGAAAAAABARpA3JKSUQpB1wiMqeUuDBwBjPXjmPDUNR7cVb1ZsmgvNAAAAAAEGAABjPXjmPDUNR7cVb1ZsmgvNAABbBMlQAAA=" userid="8761e8c7-742c-4dd7-80c3-c40d0e09db2d" template="listv2_tpl.php" timezone="Mountain Standard Time" id="m365_cal" fromdate="2020-09-20" todate="2029-12-30" eventnumofdays="" columns="start,end,location,body,subject,categories,id,isAllDay,onlineMeeting" maxresults="" timezone="US/Mountain" attachfile="yes" addthis_id="" addthis_tool_id="" cache="no" clearcache="5" mthviewdaylimit="7" showsocialshare="yes" showprintview="yes" showmap="yes" showcountdown="yes" category="" showcategory="yes" showauthor="yes" showeventtype="yes" meetinglink="yes" showlocation="yes" locationdef="" cal_locale="" pasteventcolor="" futureeventcolor="" type="future" maxresults="50"]
How To Add Calendar Events
If you are using your own calendar with the Outlook Calendar Display plugin, then any event added to your own personal calendar should automatically be appearing in WordPress. However, for a shared calendar that you wouldn’t normally be using (ie, it’s not tied in any way to your own Outlook account), it’s perhaps simplest just to do the following:
- Log into portal.office.com with the credentials for the shared account.
- Click the Outlook Calendar icon in the left sidebar. The direct link is https://outlook.office.com/calendar/.
- Finally, add your calendar events as you normally would in Outlook (eg, double click on a day/hour to create a new appointment and save that appointment).
- Voila – the new event should appear automatically on your WordPress site (once properly configured by your web developer)